iPhone이 WiFi에 연결되지 않습니까? 솔루션은 다음과 같습니다

요즘에는 Wi-Fi 없이는 거의 살 수 없습니다. 인터넷 서핑, 비디오 시청, 전화 데이터 백업, 게임, iOS 업데이트 등을 편리하게 수행 할 수 있습니다. 그러나 우리 모두가 Wi-Fi에 원활하게 액세스 할 수있을만큼 운이 좋은 것은 아닙니다. 최근에 우리는 iPhone Wi-Fi 문제에 대해 많은 불만을 접수했습니다. 따라서이 문제를 해결하기 위해이 기사에서 최고의 솔루션을 컴파일합니다. 지금 알아 보도록하겠습니다.
1 부 : Wi-Fi에 연결할 수없는 iPhone을 수정하기위한 8 가지 주요 솔루션
방법 1 : Wi-Fi를 켠 다음 제어 센터로 이동하여 장치가 비행기 모드에 있지 않은지 확인하십시오.
방법 2 : Wi-Fi 암호가 보호되어 있는지 확인합니다. 그렇다면 설정> Wi-Fi로 이동하여 사용하려는 Wi-Fi 네트워크 옆에 잠금 아이콘이 있는지 확인해야합니다. 그렇다면 네트워크 소유자에게 암호를 요청하거나 대신 잠금 해제 된 네트워크를 찾을 수 있습니다.
방법 3 : 문제를 해결하는 가장 빠르고 간단한 방법 인 경우에 따라 iPhone을 강제로 재시동하십시오.
방법 4 : iPhone을 최신 버전으로 업데이트하십시오. 먼저 기기에 사용 가능한 iOS 업데이트가 있는지 확인하십시오. 있는 경우 설치하면 문제가 해결 될 수 있습니다. iOS 업데이트를 확인하려면
– 설정을 누릅니다.
– 일반을 누릅니다.
– 소프트웨어 업데이트를 누릅니다.
– 화면에 iPhone에 대한 업데이트가 있음이 표시되면 iPhone을 전원 콘센트에 연결하고 다운로드 및 설치를 누릅니다.
방법 5 : iPhone의 네트워크 설정을 재설정하십시오. 이렇게하면 일부 기본 설정 및 연결과 관련된 저장된 데이터가 삭제되지만 때로는 도움이 될 수 있습니다. 설정을 재설정하려면
– 설정을 누릅니다.
– 일반을 누릅니다.
– 아래쪽으로 살짝 밀고 재설정을 누릅니다. 이러한 설정을 재설정 할 것인지 묻는 메시지가 표시되면 그렇게하십시오.
방법 6 : 위치 서비스를 끕니다. 그렇게하더라도 Wi-Fi를 사용하지 못하게하는 것이 아니라 위치 인식을 향상시키기 위해 Wi-Fi를 사용하지 않아도됩니다. 다음과 같이하세요:
– 설정을 누릅니다.
– 개인 정보를 누릅니다.
– 위치 서비스를 누릅니다.
– 아래쪽으로 살짝 밀고 시스템 서비스를 누릅니다.
– Wi-Fi 네트워킹 및 Bluetooth 슬라이더를 흰색 / 꺼짐 위치로 이동합니다.
방법 7 : iPhone을 초기 설정으로 복원 그러면 iPhone에서 모든 항목이 삭제되고 기본 상태 그대로의 상태로 돌아갑니다. 따라서 iPhone을 복원하기 전에 iPhone의 모든 데이터를 백업 한 다음 아래 단계를 수행하십시오.
– 설정을 누릅니다.
– 일반을 누릅니다.
– 아래쪽으로 살짝 밀고 재설정을 누릅니다.
– 모든 내용 및 설정 지우기를 누릅니다.
– 정말로이 작업을 수행 할 것인지 확인하라는 메시지가 표시됩니다. 확인하고 재설정을 진행하십시오. 나중에 당신은 신선한 아이폰을 얻을 것이다.
방법 8 : 기술 지원은 Apple에 문의하십시오. 위의 제안 사항이 지금까지 도움이되지 않으면 하드웨어 문제 일 수 있습니다. 따라서 iPhone을 가장 가까운 Apple Store로 가져 가서 점검하거나 온라인으로 Apple 지원에 문의하십시오.
제 2 부 : 데이터 손실없이 아이폰이 Wi-Fi에 연결되지 않는 문제를 해결하는 방법
나가서 Apple에 도움을 요청하기 전에 먼저 iOS 시스템 복구를 시도해 보지 않겠습니까?
1 단계 : PC에서 소프트웨어를 다운로드하여 실행 한 다음 USB 케이블을 사용하여 iPhone을 도구에 연결합니다. 그런 다음 iOS 시스템 복구를 선택하십시오.
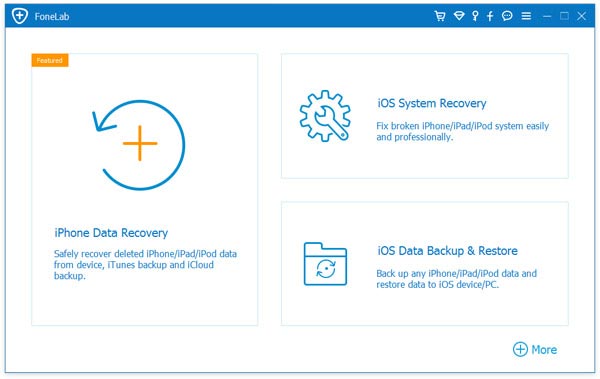
2 단계 : 프로그램이 장치를 감지하면 계속 진행하여 시작을 누르십시오.
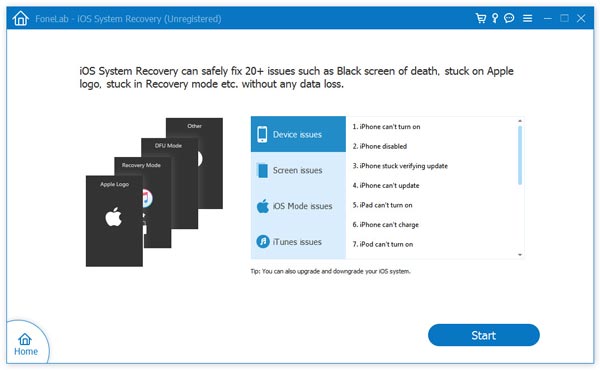
3 단계 : 이제 전원 켜기 / 끄기 및 홈 버튼을 눌러 iPhone을 DFU 모드로 부팅하십시오. 처음에는 10 초 후에 전원 켜기 / 끄기 버튼 만 해제하고 DFU 화면이 나타나면 홈 버튼도 놓으십시오. 더 잘 이해하려면 아래 스크린 샷을 참조하십시오.
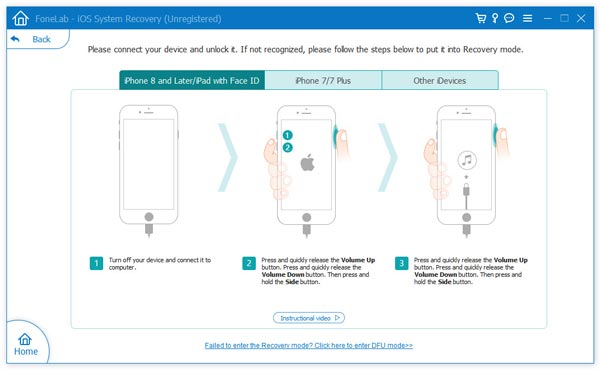
4 단계 : 이제 장치에 필요한 세부 정보를 입력 한 다음 기본 창에서 확인을 누릅니다.
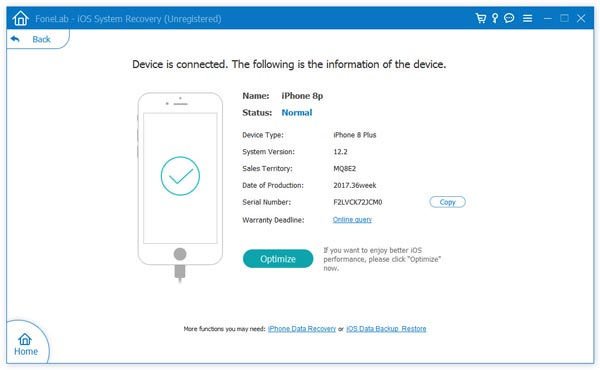
5 단계 : 다운로드가 정상이면 소프트웨어가 iPhone을 자동으로 수정합니다. 몇 분 후에 iPhone이 정상적으로 다시 시작됩니다. 그렇지 않으면 다시 시도를 눌러 작업을 반복하십시오.
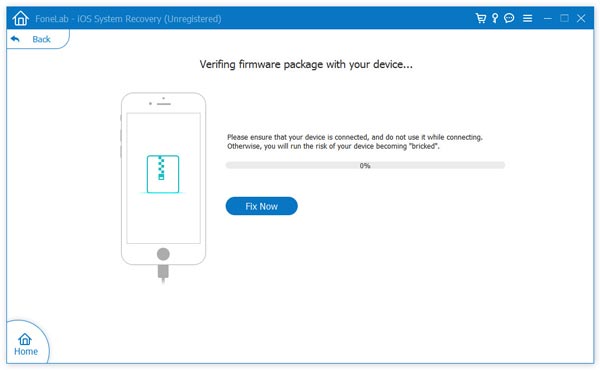
아주 간단하지 않습니까?
이 게시물은 얼마나 유용 했습니까?
그것을 평가하려면 별을 클릭하십시오!
평균 평점 / 5. 투표 수 :


