iPhone이 암호 입력을 수락하지 않을 때 수행할 작업[2023]

“암호를 입력하면 iPhone이 잠금 해제되지 않습니다. 왜?" 많은 iPhone 사용자가 iPhone에서 암호 입력을 허용하지 않을 때 묻는 가장 일반적인 질문 중 하나입니다. 그들은 그러한 문제에 직면했을 때 당황합니다.
Agatha Christie가 "모든 문제에는 간단한 해결책이 있습니다"라고 말했듯이 iPhone이 암호를 인식하지 못할 때 수행할 작업을 공유했습니다.
1 부분. 내 iPhone 암호가 작동하지 않는 이유는 무엇입니까?
Apple의 Face ID는 많은 사용자가 암호를 입력하는 대신 iPhone에 빠르게 액세스할 수 있도록 도왔습니다. 이것은 iPhone을 더 안전하게 만드는 데 도움이 됩니다. 그러나 Face ID가 얼굴을 인식하지 못하는 경우가 몇 번 있습니다. 이렇게 하면 자동으로 암호를 입력하라는 메시지가 표시됩니다. 이로 인해 사용자가 올바른 암호를 입력했지만 iPhone이 올바르지 않다고 말하는 문제가 발생할 수 있습니다.
암호를 너무 자주 잘못 입력하면 iPhone이 암호를 포함하는 결함을 유발할 수 있습니다. 이렇게 하면 데이터가 자동으로 삭제될 수 있습니다. 이러한 오류는 iPhone 사용자가 iOS 버전을 최신 버전으로 업데이트한 후에 자주 발생합니다.
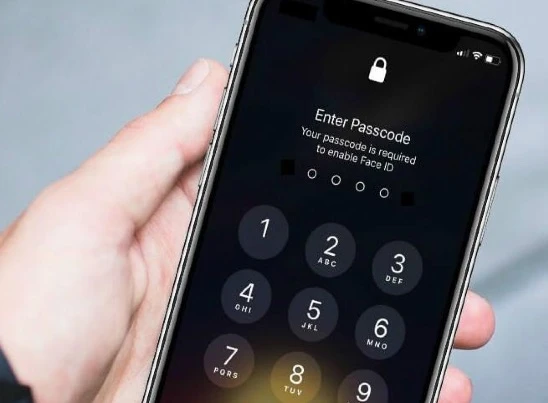
2 부분. iPhone을 수정하는 기본 방법은 암호 입력 문제를 허용하지 않습니다.
여러 사용자가 몇 가지 기본 솔루션을 수행하여 암호 문제를 조정했습니다. 아래 나열된 솔루션 중 하나로 이 문제를 해결할 수 있습니다.
- 장치를 강제로 재설정하면 소프트웨어 차단을 제거하는 데 도움이 됩니다.
- iPhone의 배터리를 완전히 충전하십시오. 완료되면 충전기를 분리하고 장치를 끕니다. 몇 분 후에 장치를 켜고 암호를 입력하고 지금 iPhone이 잠금 해제되는지 확인하십시오.
- 시도할 수 있는 또 다른 솔루션은 암호로 123456을 입력하고 작동하는지 확인하는 것입니다. 다양한 사용자가 123456을 입력하여 설정에 액세스하고 암호 요구 사항을 끌 수 있음을 확인했습니다.
3 부분. iPhone을 잠금 해제하기 위해 암호를 제거하는 방법
iTunes/iCloud 없이 iPhone의 암호 입력을 제거하는 방법
iTunes/iCloud를 사용하여 암호 입력을 우회할 수 없습니까? 걱정 마! 사용 아이폰 언 락커 iTunes/iCloud를 통해 iPhone 시스템을 복원할 필요 없이 iPhone 및 iPad에서 암호 입력을 제거하면 iPhone/iPad를 완전히 제어할 수 있습니다.
다음과 같은 iPhone Unlocker 소프트웨어를 사용하여 모든 종류의 화면 잠금을 제거할 수 있습니다.
- 4자리/6자리 비밀번호
- ID를 터치
- 얼굴 인식
아이폰 언 락커 iPhone, iPad 및 iPod touch에서 화면 암호와 iCloud 활성화 잠금을 간단히 제거할 수 있습니다. 사용하기 쉽고 기술 전문가가 아니어도 사용할 수 있습니다. iPhone을 컴퓨터에 연결하고 몇 번의 클릭만 하면 기기에 액세스할 수 있습니다.
다음은 iPhone Unlocker를 사용하여 iPhone에 액세스할 수 있는 몇 가지 쉬운 단계입니다.
1 단계 : 이 프로그램은 컴퓨터에 미리 설치되어 있어야 하며 완료되면 실행할 수 있습니다. 기본 인터페이스에서 "iOS 화면 잠금 해제"를 선택합니다. iPhone은 USB 케이블을 사용하여 컴퓨터에 연결해야 합니다.

2 단계 : iPhone이 복구 모드로 전환됩니다. 단, 기기가 이미 복구 모드에 있는 경우 프로그램이 감지되면 다음 단계로 진행할 수 있습니다. 장치가 이미 DFU 모드에 있는 경우에도 작동합니다.

3 단계 : iPhone이 DFU 모드 또는 복구 모드에 있으면 지정된 펌웨어를 다운로드하라는 메시지가 표시됩니다. 펌웨어를 다운로드하려면 "다운로드"를 누르고 다운로드 프로세스가 완료될 때까지 기다리십시오.

4 단계 : 완료되면 "잠금 해제 시작" 버튼을 클릭하면 프로그램이 입력한 암호를 즉시 제거합니다.

휴대전화의 잠금을 해제할 수 있는 소프트웨어가 많이 있지만 아이폰 언 락커, 너는 할 수있을 것이다:
- 암호를 입력하지 않고 iCloud 활성화 잠금을 우회합니다.
- 몇 분 안에 다양한 화면 잠금을 제거하십시오.
- 제거 프로세스 후 이전 소유자가 차단하지 않습니다.
- 연중무휴 고객 서비스 지원
- 높은 성공률.
- 광범위한 호환성.
- 가장 저렴한 가격.
컴퓨터 없이 iPhone 암호를 잠금 해제하는 방법
다음을 사용하여 컴퓨터 없이 iPhone을 재설정하고 새 암호를 만들 수 있습니다. 내 아이폰 찾기 대신.
- 다른 iPhone에서 iCloud 계정에 로그인합니다.
- iCloud 계정에 로그인하면 Apple ID에 연결된 모든 장치가 감지됩니다.
- 문제가 있는 iPhone을 선택하고 선택할 수 있습니다. iPhone 지우기 옵션. 이 단계는 장치에 저장된 모든 데이터를 제거합니다.
- 화면 암호를 포함하여 전화기를 다시 설정할 수 있습니다.
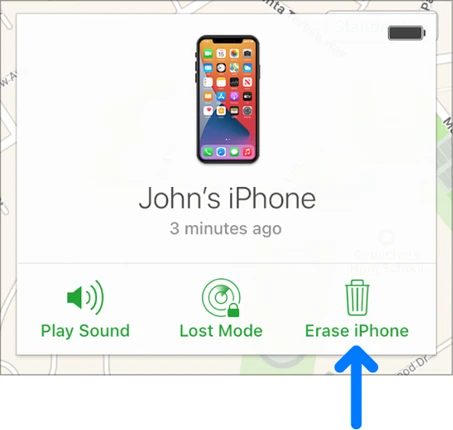
iTunes에서 작동하지 않는 iPhone 암호를 수정하는 방법
사례 1: iPhone이 iTunes와 동기화된 적이 없는 경우
iPhone을 iTunes와 동기화한 적이 없는 경우 iPhone을 복구 모드로 전환하여 암호를 제거하도록 인식해야 합니다. 다음은 몇 가지 간단한 단계입니다.
1 단계 : iPhone은 USB 케이블을 사용하여 컴퓨터에 연결되어 있어야 합니다. 완료되면 iTunes를 실행하십시오.
2 단계 : iTunes가 장비를 인식하면 장비를 강제로 재시동할 수 있습니다. 다음은 다양한 장치에 대한 단계입니다.
- iPhone 8 이상(iPhone 14/14 Pro/14 Pro Max 포함): 볼륨 높이기 버튼을 눌렀다가 빠르게 떼야 동일한 단계로 볼륨 낮추기 버튼이 나타납니다. 그런 다음 iPhone이 복구 모드가 될 때까지 측면 버튼을 누르십시오.
- 아이폰 7/7플러스: iPhone이 복구 모드가 될 때까지 볼륨 버튼과 측면 버튼을 동시에 누릅니다.
- iPhone 6s 이하: iPhone이 복구 모드로 전환될 때까지 홈 버튼과 전원 버튼을 동시에 누르고 있습니다.

3 단계 : 장치를 업데이트하거나 복원할 수 있는 옵션이 있는 iTunes 메시지가 표시됩니다. "복원"을 선택하면 iTunes에서 장치의 펌웨어가 다운로드됩니다.
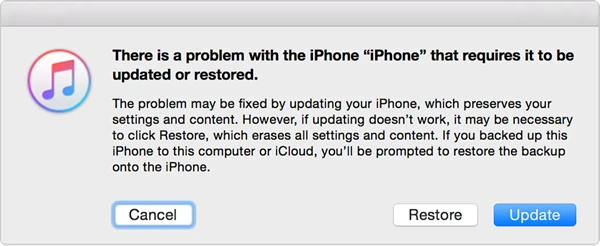
4 단계 : 프로세스가 완료되면 iPhone을 설정할 수 있습니다.
사례 2: iPhone이 iTunes와 동기화된 경우
이전에 iPhone이 iTunes와 동기화된 경우 간단한 단계에 따라 이전 암호를 제거할 수 있습니다.
- 이전에 동기화한 컴퓨터에 iPhone을 연결합니다.
- 컴퓨터에서 iTunes를 실행합니다. 암호를 묻는 메시지가 표시되면 다른 컴퓨터에서 암호를 시도하거나 위에서 설명한 대로 복구 모드를 사용할 수 있습니다.
- iTunes는 iPhone을 백업하는 데 약간의 시간이 걸립니다. 백업 프로세스 후 "iPhone 복원"을 클릭하고 최근에 백업한 iTunes 백업을 선택합니다.
- 복원 프로세스가 완료되면 새 암호를 만들 수 있습니다.
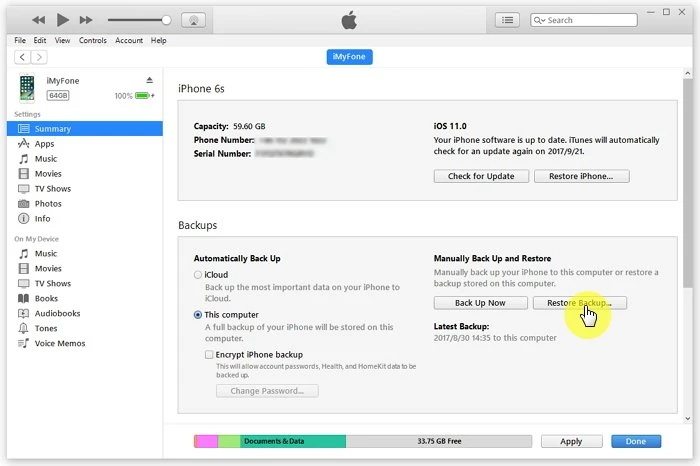
이 게시물은 얼마나 유용 했습니까?
그것을 평가하려면 별을 클릭하십시오!
평균 평점 / 5. 투표 수 :

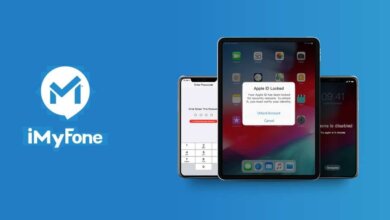
![암호 없이 iPhone을 잠금 해제하는 5가지 방법 [100% 작동]](https://www.getappsolution.com/images/unlock-iphone-without-passcode-390x220.png)

