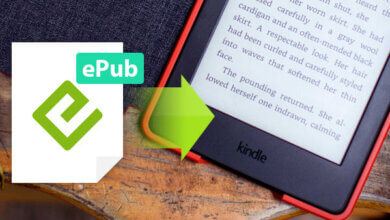Kindle DRM을 제거하고 Kindle을 PDF/EPUB/DOCX/AZW3로 변환하는 방법
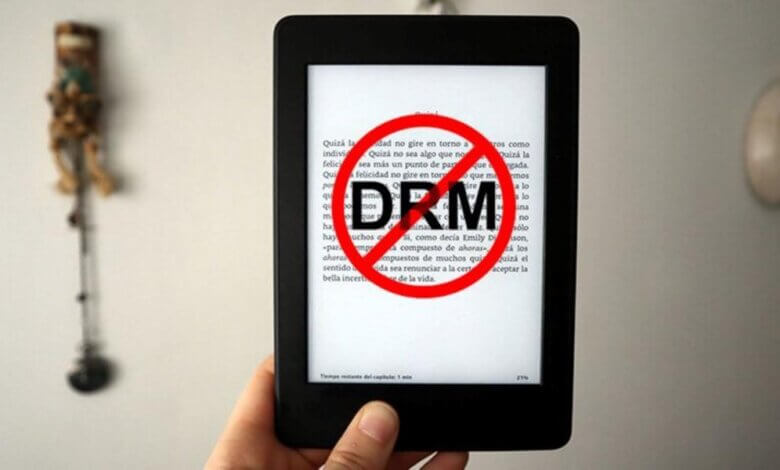
온라인으로 "Google"을 사용할 때 Kindle DRM을 제거하는 방법에는 여러 가지가 있습니다. 하지만 그게 유효한가요? Kindle이 허가 없이 최신 버전 1.30으로 업그레이드되어야 하는 상황과 함께 Kindle 도서 구매에서 Kindle DRM을 제거하려는 사람들에게는 상황이 조금 더 어려워졌습니다.
Kindle DRM을 제거하고 Kindle을 epub/pdf/azw100/docs로 변환하는 3% 효과적인 두 가지 방법은 다음과 같습니다.
"USB를 통한 다운로드 및 전송"을 통해 Kindle DRM을 제거하는 방법
Amazon 계정에 등록된 Kindle E Ink 장치가 있는 경우 이 방법을 사용할 수 있습니다. 오래된 Kindle 책은 물론이고 2023년에 새로 출판된 Kindle 책에서도 Kindle DRM을 제거하는 데 도움이 됩니다.
방법 1: PC/Mac용 이전 버전의 Kindle(버전 1.17) 사용
(이 방법은 Windows 7, 8, 10, 11 및 Mac 10.12~10.14에서 작동합니다..)
Catalina 또는 Big Sur를 실행하는 경우 K4Mac 1.25+를 사용해야 합니다. 이전 Mac용 Kindle은 Catalina 이상 Mac OS에서 작동하지 않습니다. Kindle 앱의 이전 버전은 32비트이고 Catalina 이상 macOS에는 64비트가 필요하기 때문입니다.
더 읽어보기: Mac Catalina 및 Big Sur에서 Kindle DRM을 제거하는 100% 효과적인 방법.
Kfx 형식 도서는 아직 잠금 해제할 수 없으므로 현재 버전의 Kindle 애플리케이션을 사용하고 있지 않은지 확인하세요.
Kindle 애플리케이션의 최신 버전(1.17 버전 이상)을 사용하는 경우 이전 Kindle 버전으로 되돌리세요. 수동 또는 자동으로 Kindle 앱을 이전 버전으로 다운그레이드하도록 선택할 수 있습니다. 저라면 자동 다운그레이드 방법을 선택하겠습니다. 훨씬 쉽기 때문입니다.
PC/Mac용 이전 버전의 Kindle로 수동으로 되돌리는 방법은 무엇입니까?
1단계. PC/Mac용 Kindle 등록을 취소합니다. PC용 Kindle을 실행하고 도구 > 옵션 > 등록 > 등록 취소로 이동합니다.
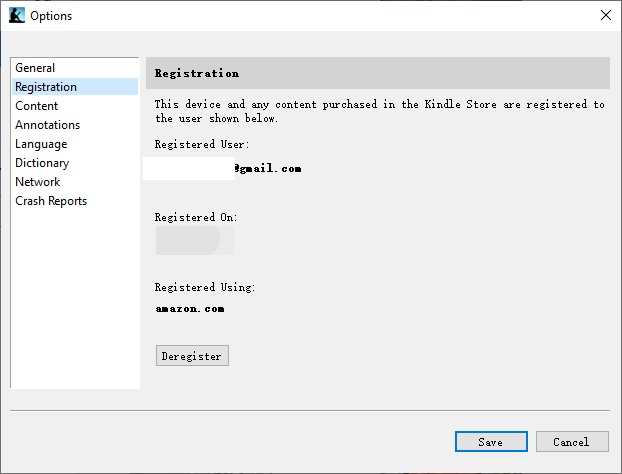
그런 다음 “등록을 취소하면 Kindle 스토어에서 다운로드한 모든 콘텐츠가 이 장치에서 제거된다는 점을 이해합니다.”를 선택한 후 “등록 취소”를 클릭하세요.
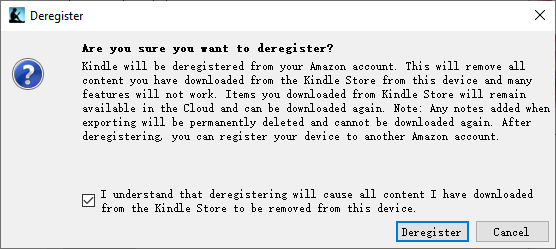
2단계. PC/Mac용 Kindle을 제거합니다.
3단계. PC/Mac용 Kindle 기본 설정을 삭제합니다.
Windows: 여기에서 디렉터리를 삭제하세요.
C:사용자사용자 이름문서내 Kindle 콘텐츠
Mac: 여기에서 디렉터리를 삭제하세요. (둘 다 있으면 모두 삭제하세요.)
/사용자/사용자 이름/라이브러리/응용 프로그램 지원/Kindle/내 Kindle 콘텐츠
Or
/Users/UserName/Library/Containers/com.amazon.Kindle/Data/Library/Application Support/Kindle/내 Kindle 콘텐츠
4단계. PC용 Kindle 1.17 또는 Mac용 Kindle 1.17을 다운로드하고 다시 설치합니다.
- PC용 Kindle 다운로드 1.17
- Mac용 Kindle 1.17 다운로드
5단계. Amazon 계정으로 PC/Mac용 Kindle을 등록하세요.
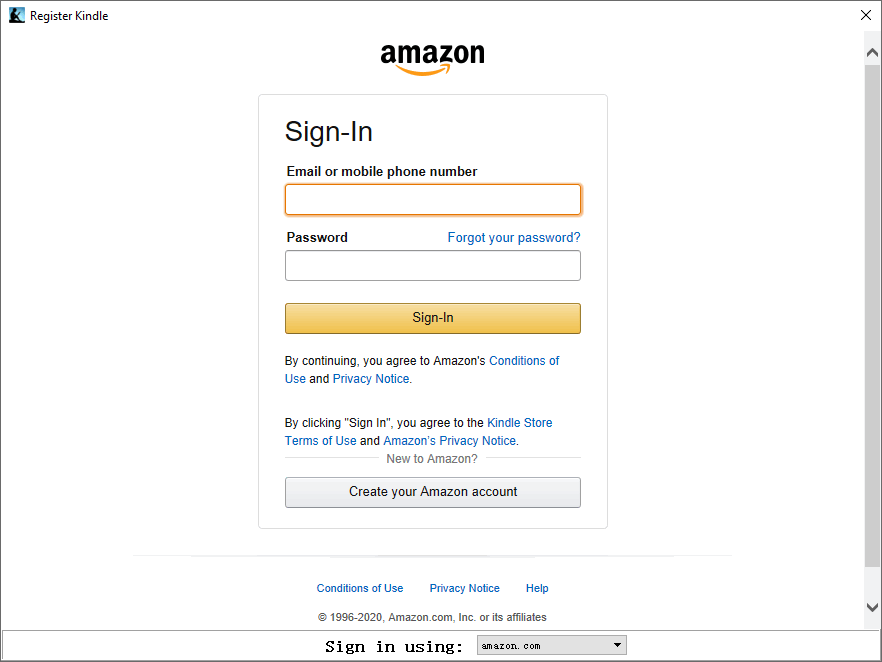
이제 PC/Mac용 Kindle의 이전 버전을 통해 Kindle 책을 다운로드하세요. 이전에 다운로드한 파일을 사용하지 마세요.
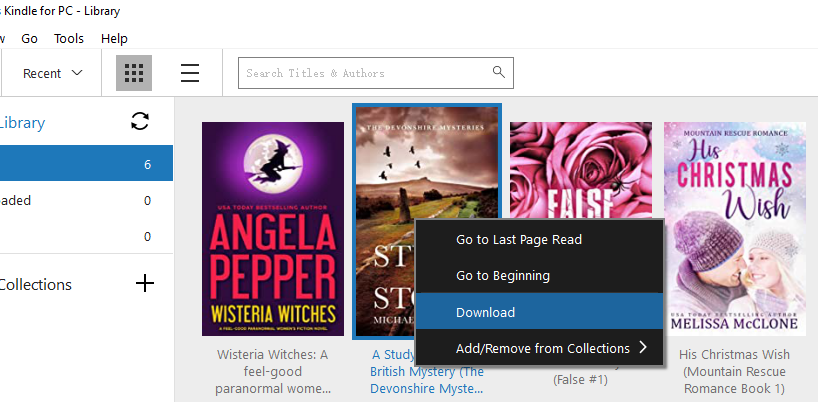
달리기 전자 책 변환기. Kindle 책을 왼쪽에서 오른쪽 패널로 드래그 앤 드롭하세요.
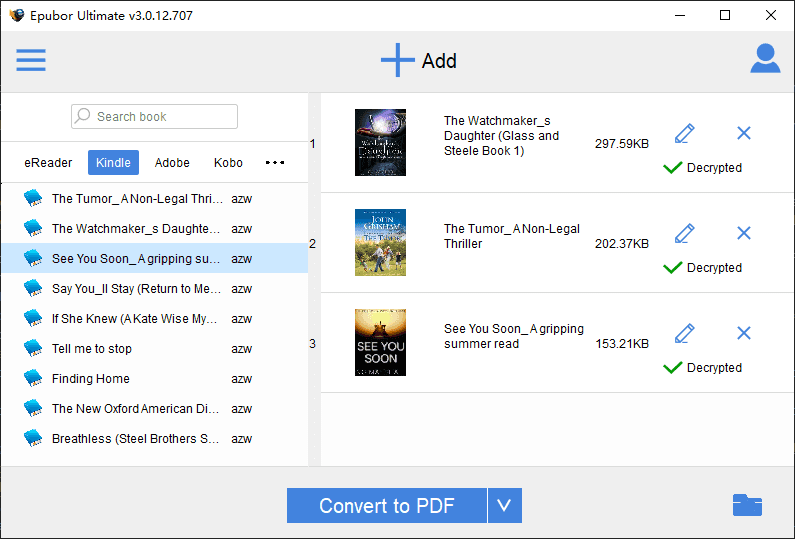
출력 형식을 선택한 다음 "PDF로 변환"을 클릭하여 변환을 시작합니다.
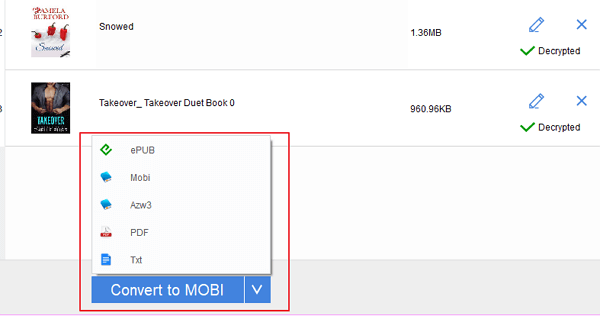
완료되면 둥근 노란색 확인 표시가 나타납니다. 변환된 DRM 없는 Kindle 책을 찾으려면 클릭하세요.
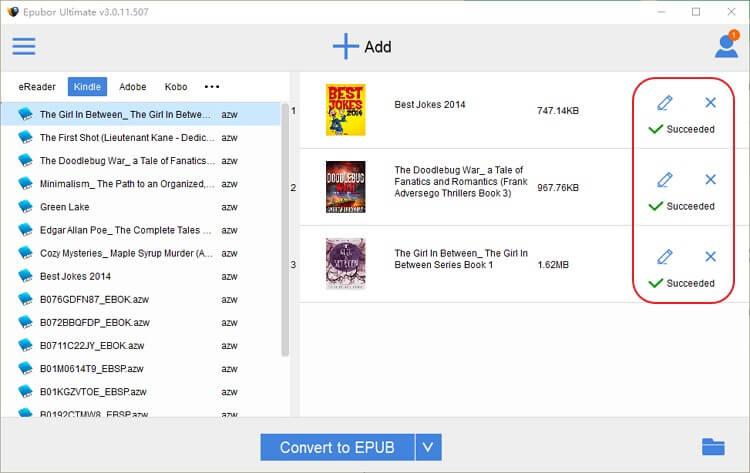
방법 2. 이전 Kindle 앱으로 되돌릴 수 없으면 어떻게 합니까? (Mac Catalina 10.15 또는 macOS Big Sur 11.1을 실행하는 사용자의 경우)
(이 방법은 Windows 7, 8, 10, 11 및 Mac 10.12 이상 버전에서 작동합니다.)
PC/Mac용 Kindle 이전 버전으로 되돌릴 수 없는 경우
- Mac 시스템이 Mac Catalina 10.15 이상의 macOS 버전으로 업데이트되었습니다.
- PC/Mac용 Kindle을 최신 버전으로 업데이트해야 합니다.
- PC/Mac용 Kindle을 이전 버전으로 다운그레이드할 의향이 없습니다.
이 방법을 사용하면 Kindle Kfx 형식이 비활성화되어 더 쉬운 Kindle DRM으로 Kindle 책을 다운로드할 수 있습니다.
업데이트 :
- PC 1.35 이상 버전에서 Kindle을 실행 중인 경우 자동 저하 메뉴를 사용하세요. 전자 책 변환기 PC용 Kindle을 버전 1.32로 다운그레이드합니다.
- Mac용 Kindle 1.32 이상 버전을 사용하는 경우 다음에서 자동 다운그레이드 버튼을 사용하세요. 전자 책 변환기 Mac용 Kindle을 버전 1.31로 저하합니다.
Kindle App 1.25+(1.31 포함)에서 Kindle DRM 제거
1단계. PC/Mac용 Kindle을 종료합니다.
2단계. PC/Mac용 Kindle에서 Kindle Kfx 형식을 비활성화하고 다운로드한 Kindle 책을 삭제한 후 다시 다운로드하십시오.
Windows의 경우 :
그냥 실행하세요 전자 책 변환기 백그라운드에서 Kindle 책을 다운로드하세요. 다운로드한 Kindle 책은 Kindle Kfx 형식이 아닙니다.
Kindle 변환기를 실행하면 Kindle Kfx eBook도 비활성화됩니다.
Mac :
터미널을 열고 다음 명령을 잘라내어 붙여넣은 후 “Enter”를 누르십시오.
chmod -x /Applications/Kindle.app/Contents/MacOS/renderer-test

참고 : 이로 인해 렌더러 테스트 프로그램이 실행되지 않아 KFX 사용이 차단됩니다.
권한 오류로 인해 실패한 경우 sudo로 다시 시도하세요.
sudo chmod -x /Applications/Kindle.app/Contents/MacOS/renderer-test
그런 다음 비밀번호를 입력하고 "Enter"를 누르십시오.
Mac용 Kindle을 실행하면 이전에 KFX 형식으로 다운로드한 모든 책이 더 이상 열리지 않습니다. 이전에 다운로드한 Kindle 책을 제거하고 책 표지를 마우스 오른쪽 버튼으로 클릭한 다음 “다운로드”를 선택하거나 메뉴 표시줄 “파일 > 다운로드”를 사용하여 Kindle 책을 다시 다운로드하세요.
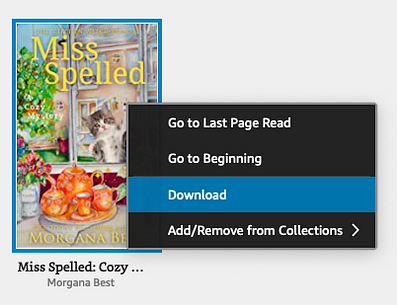
참고 :
DRM을 성공적으로 제거할 때까지 이 책을 읽거나 열지 마십시오. 책을 열면 .kcr이 생성되며, 이 경우 해당 책을 제거하고 열지 않은 채 위의 내용에 따라 다시 다운로드하세요.
3 단계. 운영 전자 책 변환기. Kindle 책을 오른쪽 열에 추가하세요.
4단계. 그런 다음 출력 형식을 선택하고 "xxx로 변환"을 클릭하여 Kindle 책을 epub, pdf, docx, azw3 또는 Mobi 형식으로 변환합니다.
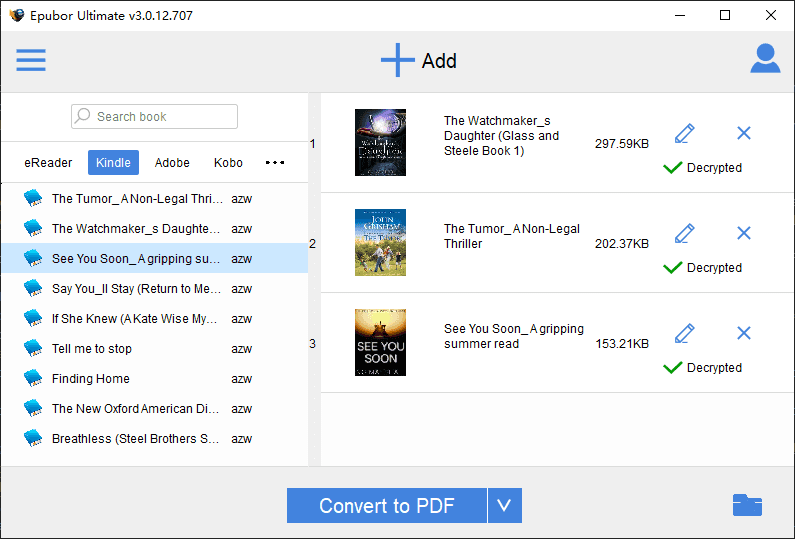
완료되면 "열기"를 클릭하면 변환된 Kindle 책을 찾을 수 있습니다.
Kindle DRM 제거에 대한 FAQ
1. 이 명령을 실행한 후 예기치 않게 종료되는 Mac용 Kindle을 수정하는 방법은 무엇입니까?
K4Mac 1.30을 닫을 때마다 "Kindle이 예기치 않게 종료되었습니다"라는 오류 메시지와 함께 충돌이 발생합니까?
렌더러 테스트를 비활성화했기 때문입니다. chmod -x를 1.30(및 가능하면 1.29)에 적용한 경우 Mac용 Kindle은 책을 열어서 읽으려고 하면(단순히 다운로드하는 것과는 반대로) 충돌이 발생합니다.
Mac용 Kindle에서 읽으려면 1.28 이하 버전을 사용하세요. 또는 Kindle 책에서 DRM을 제거한 후 다음 명령을 실행할 수 있습니다.
chmod +x /Applications/Kindle.app/Contents/MacOS/renderer-test
그런 다음 다운로드한 책을 삭제하고 다시 다운로드하세요.
2. 이 방법이 Mac Big Sur에서 작동합니까?
물론, 이 방법은 Mac Catalina와 Mac Big Sur 모두에서 작동합니다. 거의 모든 PC 및 Mac 플랫폼에서도 작동합니다.
3. PC/Mac 업데이트용 Kindle을 중지하는 방법은 무엇입니까?
Amazon은 기본 설정에서 자동 업데이트를 선택 취소한 경우에도 강제 자동 업데이트에 적극적으로 나섰습니다.
해결 방법 1 : Kindle > 기본 설정 > 업데이트에서 "업데이트가 제공되면 묻지 않고도 자동으로 설치"를 선택 취소했습니다.
해결 방법 2 :
- Mac :
이 문제를 해결하려면 사용자 > 라이브러리 > 응용 프로그램 지원 > Kindle 폴더(~/Library/Application Support/Kindle 폴더)로 이동하여 "updates" 폴더를 "updates"(확장자 없음)라는 이름의 빈 txt 파일로 바꾸세요.
시작 시 항상 새 버전을 다운로드할지 묻는 메시지가 표시됩니다. 항상 "이 버전 건너뛰기"를 선택하면 1.17에 유지됩니다. 그런 다음 "updates" 폴더에 chmod -w를 적용합니다. 이제 K4Mac은 앱을 시작할 때마다 새 버전을 다운로드할지 묻고, 아니요를 선택할 수 있습니다.
내 ~/Library/Application Support/Kindle 폴더에 "업데이트" 폴더가 없습니다.
아직 자동 업데이트가 발생하지 않은 것 같습니다. 앞서 언급한 방법을 사용하여 Kindle 자동 업데이트를 중지할 수 있습니다.
- PC에서 :
단일 사용자용으로 설치된 PC에서 위치는 %LocalAppData%AmazonKindle입니다. 확장자가 없는 업데이트라는 이름의 빈 Txt 파일을 만들어 거기에 넣으세요.
4. PC/Mac용 이전 버전의 Kindle을 설치하는 이유는 무엇입니까?
Kindle 앱 1.25+부터 Kindle eBook은 현재로서는 해독할 수 없는 더 강력한 DRM으로 암호화됩니다. Kindle 앱 1.25 이상을 통해 Kindle 책을 다운로드한 경우 Kindle DRM을 제거할 수 있는 방법이 없습니다. 따라서 PC/Mac용 Kindle 1.25 이상에서 다운로드한 모든 책을 제거하고 이전 PC/Mac용 Kindle을 통해 다시 다운로드해야 합니다.
결론
Windows를 사용하든 Mac을 사용하든 Mac Big Sur를 사용하든 Kindle 책에서 DRM을 제거하는 방법을 찾을 수 있습니다. 하지만 단계별로 지침을 따라야 합니다.
- Windows를 사용하는 경우, PC용 Kindle을 이전 버전으로 다운그레이드 Kindle DRM을 제거하는 가장 좋은 방법입니다.
- Kindle 업데이트를 중지하는 방법을 모르거나 PC/Mac용 Kindle이 강제로 업데이트되는 경우에도 다음을 수행할 수 있습니다. Kindle 책을 다음으로 변환하세요 전자 책 변환기.
- Mac Catalina 및 Big Sur 사용자의 경우 Kindle 책을 PDF/epub으로 변환하는 것은 어려운 작업이 아닙니다. 그냥 독특한 방법을 따라가세요 Kindle 1.25 이상으로 Kindle DRM 제거.
이 게시물은 얼마나 유용 했습니까?
그것을 평가하려면 별을 클릭하십시오!
평균 평점 / 5. 투표 수 :