iPhone이 복구 모드에서 멈추는 문제를 해결하는 방법

iPhone 화면이 복구 모드에서 멈췄습니까? iPhone의 데이터에 액세스하지 못했습니다. iPhone을 복구 모드로 설정하여 끊임없이 화가 났습니까? 해결책은 다음과 같습니다!
iOS를 업데이트하거나 iPhone을 탈옥할 때 위의 문제를 만날 수 있습니다. iOS 시스템 복구 iPhone이 쉽고 효과적인 방법으로 정상적으로 작동하도록 복구 모드를 해제하는 데 도움이 될 수 있습니다. 한 번의 클릭으로 iPhone의 데이터 손실 없이 iPhone을 수정하세요. 다음 단계를 따르세요.
1 부 : iPhone을 복원하지 않고 iPhone을 복구 모드에서 해제
iPhone 복구 모드를 종료하는 방법에 대해 이야기할 때 대부분의 사람들은 iTunes를 사용하여 문제를 해결하는 방법을 생각할 것입니다. 그러나 단점을 무시할 수 없습니다. iPhone을 수리한 후 iPhone의 모든 데이터가 지워지기 때문에 데이터가 손실될 위험이 있습니다. iPhone을 복구 모드에서 해제하는 간단하고 시간을 절약할 수 있는 방법이 하나 더 있습니다. iOS 시스템 복구를 다운로드하기만 하면 XNUMX단계로 "iPhone이 복구 모드에서 멈춤"을 수정하고 데이터 손실을 방지하는 데 도움이 됩니다. 한번만 해보세요!
데이터 손실없이 iPhone을 복구 모드에서 해제하는 간단한 2 단계
1 단계. iOS 시스템 복구를 다운로드하고 컴퓨터에 설치합니다.
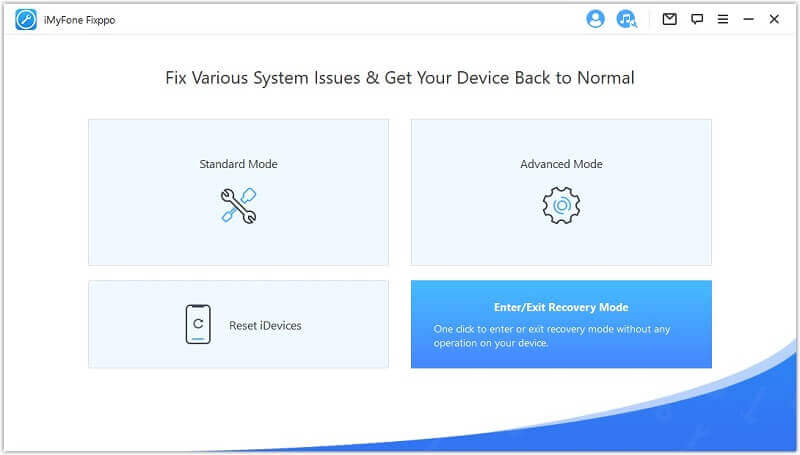
2단계. iOS 시스템 복구를 실행하고 iPhone을 PC에 연결합니다. 그러면 프로그램이 iPhone을 감지하여 정상 모드가 아니라고 말합니다. 그런 다음 "iOS 시스템 복구문제를 해결하십시오. 보다! 꽤 쉽습니다.
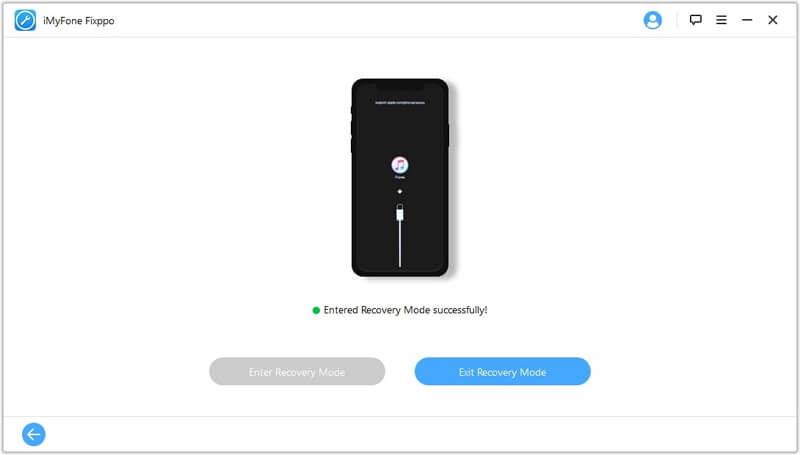
복구 모드를 해제하기위한 오류 수정
“iPhone을 복원 할 수 없습니다.라는 오류 메시지가 나타납니다. 알 수없는 오류가 발생했습니다.”iPhone을 컴퓨터에 연결하려고 할 때 오류가 무엇입니까? 이 문제를 어떻게 해결할 수 있습니까?
iPhone의 운영 체제에 오류가 있을 수 있습니다. 하지만 걱정하지 마십시오. iOS 시스템 복구 iPhone을 정상 작동 모드로 복원하는 "iOS 시스템 복구"라는 새로운 기능을 개발했습니다. iOS 시스템 복구의 기본 창에서 "표준 모드"를 클릭하고 지시에 따라 운영 체제를 수정하십시오. 운영 체제를 성공적으로 수정하면 알려줍니다. 그런 다음 iPhone이 다시 시작될 때까지 기다리면 됩니다.

파트 2: iTunes를 사용하여 "iPhone이 복구 모드에서 멈춤" 수정
데이터 손실 위험에도 불구하고 iTunes를 사용하여 iPhone을 반복 복구 모드에서 해제하면 편리합니다. 이 소개에서는 iTunes를 사용하여 iPhone을 초기 설정으로 복원하는 방법을 안내합니다.
1단계. USB 케이블을 사용하여 iPhone을 PC에 연결합니다.
2 단계. iTunes가 iPhone을 감지하면 iPhone이 복구 모드에 있으며 복원해야한다는 메시지 상자가 나타납니다. 클릭하여 복원하십시오. 그게 다야.
메시지 상자가 나타나지 않으면 iPhone의 전원을 꺼야합니다. 그런 다음 "홈"버튼을 누르십시오. iPhone이 켜지면 iTunes가 메시지를 표시 할 때까지 "홈"버튼을 계속 누르십시오.
주의 사항: iPhone에 데이터를 백업하는 것을 잊지 마십시오. 이 방법으로 모든 데이터가 지워집니다. 따라서 백업을 하면 iPhone을 수리한 후 iPhone으로 데이터를 다시 복원할 수 있습니다. 손실된 데이터를 찾으면 "장치/iTunes/iCloud에서 데이터 복구" 기능을 시도하십시오. 아이폰 데이터 복구 데이터를 저장합니다.
이 게시물은 얼마나 유용 했습니까?
그것을 평가하려면 별을 클릭하십시오!
평균 평점 / 5. 투표 수 :




