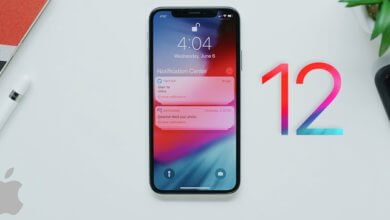iOS 팁 : iPhone에서 자녀의 자녀 보호 기능을 설정하는 방법
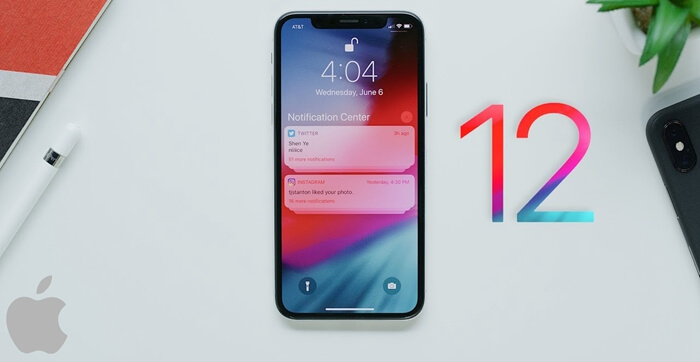
이 기술 개선과 발전의 시대에, 부모로서 우리는 자녀 앞에서 무력하고 강박감을 느낍니다. 그러나 동일한 기술을 통해 자녀가 액세스 할 수있는 것과 그렇지 않은 것을 제어 할 수 있습니다. 필요한 것은 시스템과 기술에 대한 소수의 지식과 인식입니다.
어린이를 경계하고 통제하기 위해 부모는 종종 모든 가구 구성원을 위해 Apple 장치를 구입하는 것을 선호합니다. Apple은 iOS 12에서 자녀 보호 기능을 허용하므로 다른 버전이나 스마트 장치는 거의 사용하지 않습니다. 가족 공유 옵션을 설정하면 자녀 또는 가족 구성원의 기기를 원하는 방식으로 완전히 제어 할 수 있습니다.
이 도움말은 자녀의 가족 공유 계정을 신속하게 설정하여 자녀의 기기 상태를 확인하고 자녀가 소유 한 앱, 기능 또는 웹 사이트에 제한 및 제한을 적용 할 수있는 요약 안내서 역할을합니다. 자녀가 접근하기를 원하지 않습니다.
가족 공유 옵션 이해 및 설정
가족 공유를 설정하면 최대 XNUMX 명의 가족 구성원을 추가 할 수 있으며 계정을 공유하지 않고도 Apple Books, App Store Purchase, iTunes, iCloud 저장 공간 요금제 또는 Apply Music Family Subscription을 공유 할 수 있습니다. 이를 통해 온 가족이 별도로 구매하는 데 어려움을 겪지 않고 한 지붕 아래에서 경험하고 혜택을 받고 디지털 방식으로 살 수 있습니다. 가족 공유 기능을 통해 부모는 자녀가 기기를 원격으로 사용하여 돈을 쓸 수 있습니다. 모든 가족 구성원은 부모의 기기에 설정된 단일 신용 카드 또는 직불 카드 또는 PayPal 계정을 사용하여 구매할 수 있습니다. 몇 가지 일반적인 기능에는 공유 화면, 캘린더, 업데이트, 모든 가족이 같은 페이지에 있도록 가족의 모든 사람과 유사한 알람이 포함됩니다.
먼저 첫 번째 것들.
모든 개인은 한 번에 한 가족 씩 참여할 수 있습니다. 개인이 두 가족의 일부가 될 수 없기 때문에. 가족 공유 계정을 설정하기 전에 다음 사항을 확인해야합니다.
• iTunes 및 iCloud에 Apple ID가 로그인되어 있어야합니다
• 이전 버전은 가족 공유를 지원하지 않으므로 가족 공유를 즐겁게하는 장치는 iPhone, Mac (X Yosemite 및 기타 업데이트 된 OS), iPad, iOS 8입니다.
• 모든 가족 구성원과 자녀는 부모의 기기에서 가족 그룹에 추가 할 수 있도록 Apple ID를 반드시 가지고 있어야합니다.
가족 공유를 설정하는 과정
1. 설정을 선택하거나 터치하고 Apple ID를 선택하십시오. iOS 12를 사용하는 경우
2. '가족 공유 설정'이라는 옵션을 선택한 다음“시작하기”를 선택하십시오.
가족 공유 계정을 설정하기위한 지시 사항을 따라 가면 가족 구성원을 추가하기 시작합니다.
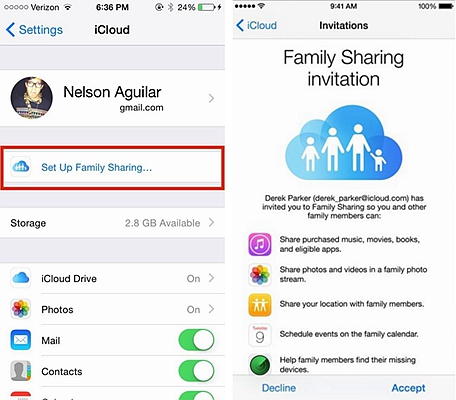
3. 어린이들을 가족과 함께 초대하십시오
자녀 또는 가족 구성원이 Apple ID를 가지고 있으면 가족 공유 계정에 간단히 추가 할 수 있습니다.
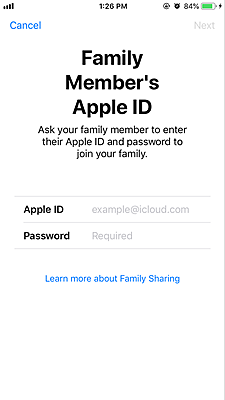
아래에 언급 된 간단한 단계에 따라 자녀가 Apple ID를 가지고 있다면 그룹에 추가 할 수 있습니다.
iPhone 또는 iPad에서이 기능을 활성화 한 경우 '가족 공유'옵션을 직접 사용할 수 있습니다.
1. 설정 옵션을 누르고 이름을 선택한 다음 가족 공유를 선택하십시오.
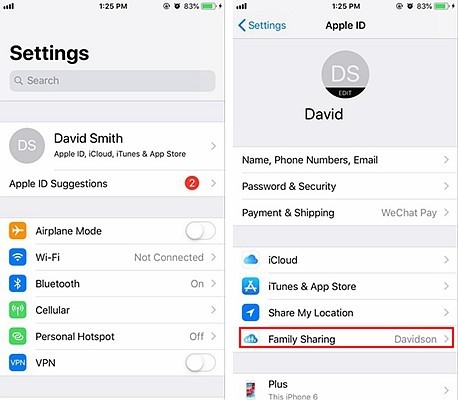
2. “가족 구성원 추가”라는 옵션을 선택하십시오.

3. 자녀의 이메일 ID 또는 이름을 입력하고 지침에 따라 수행하십시오.
4. iOS 12 사용자의 경우 부모는 가족 그룹 요청을 수락하기 위해 다른 ID로 메시지를 보내거나 직접 초대 할 수 있습니다.
화면 시간을 설정하여 자녀의 기기를 잡으십시오
이 기능은 애플이 독특하고 강력한 보호자 통제 방법을 허용하는“스크린 시간”이라는 용어로 널리 알려져 있습니다. 이는 부모가 자녀의 가상 활동을 실시간으로 모니터링하고 자녀의 기기가 특정 기능을 작동하도록 제한 할 수있는 iOS12로 제한됩니다. 부모는 자녀가 iOS 기기에서 소비하는 시간에 매개 변수를 설정할 수 있습니다.
그러나 Screen Time 기능은 가족 공유 멤버쉽에 가입하고 자녀가 가족 공유 그룹의 일부인 경우에만 사용할 수 있다는 사실을 알고 있어야합니다. 가족 공유 설정을 사용하면 실시간 모니터링에서 제한에 이르기까지 모든 자녀 보호 기능을 사용할 수 있습니다.
자녀의 iPhone 또는 iOS 기기에서 특정 앱 또는 기능을 제한하거나 제한하려면 설정을 살짝 누르고 화면 시간을 선택하십시오. 그런 다음 계속해서“이것은 내 iPhone이거나이 것은 내 자녀의 iPhone입니다”옵션을 선택하여 필요한 작업을 수행하십시오.
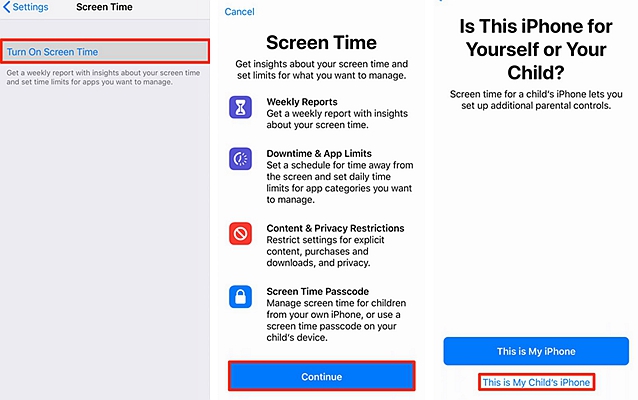
모든 부모는 가족 공유를 사용하여 두 가지 사항이 있으면 자녀의 장치 기능을 통합, 사용자 정의 또는 제어 할 수 있습니다.
1. 가족 공유 가입.
2. 아이들이 가족 공유 그룹에 추가됩니다.
자녀가 설정을 변경하지 못하도록 암호를 설정하여 설정을 입력하여 장치의 설정 섹션에 액세스 할 수 있습니다.
원치 않는 App Store 구매 방지
이제이 "스크린 시간"기능을 사용하여 원하지 않는 앱을 구매하도록 자녀의 기기를 쉽게 제한 할 수 있습니다. 환경 설정에 따라 앱 제거 또는 앱 설치에서이를 표시 할 수 있습니다. 앱이 기기에 있으면 원하는 경우에만 액세스 할 수 없습니다. 상단에 연령 그룹 다음에 제한을 설정할 수 있으며 스마트 AI 플러그인은 자동으로 중지 대상과 중지 대상을 감지합니다.
다음 단계에 따라 자녀 또는 가족 공유 그룹의 가족 구성원이 iTunes 또는 Apps를 구매하지 못하게 할 수 있습니다.
1. 설정을 선택하고 화면 시간 기능을 시작하십시오.
2. 내용 및 개인 정보 제한을 선택하십시오. 그런 다음 iTunes 및 App store 구입을 선택하십시오.
3. 설정 아이콘을 클릭하고 허용 안 함 옵션을 표시하십시오.

3 단계 후에 "항상 필요 또는 필요하지 않음"옵션을 선택하여 암호로 보호 된 iTunes 및 App Store 구입 항목을 생성 할 수 있습니다.
어린이의 실제 위치보기
부모 권한을 강화하기 위해이 스크린 타임 기능을 사용하면 자녀의 실제 위치와 자녀가있는 모든 장소를 볼 수 있습니다.
언제든지 자녀의 위치를 보려면 화면 시간을 통해 자녀의 장치에 액세스하여 위치 서비스 기능을 켜고 내 위치 공유를 누르십시오.
자녀에 대해 지나치게 의식이있는 경우 자녀가 운전을해야한다는 사실을 알게되면 자녀에게 계정 설정을 변경하거나 방해 금지를 켜도록 선택할 수 있습니다.
이 게시물은 얼마나 유용 했습니까?
그것을 평가하려면 별을 클릭하십시오!
평균 평점 / 5. 투표 수 :