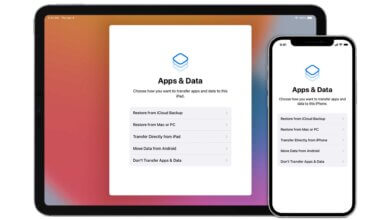iPhone에서 검색 문제를 해결하는 방법

iPhone이 화면 상단에 검색 또는 서비스 없음을 표시하면 어떻게됩니까? 전화를 걸거나 메시지를 보내거나 셀룰러 데이터를 사용할 수 없습니다. 더 이상 스마트 폰이 많지 않으므로 어떻게해야합니까? iPhone의 배터리가 빨리 소모되는 문제를 견딜 수 있습니까? 절대 안돼! iPhone이 검색에서 멈추는 문제는 가능한 빨리 해결해야합니다. 아래에서이 기사에서 가능한 모든 수정 사항을 찾을 수 있습니다.
제 1 부 : 8 아이폰 해결 솔루션 검색 문제를 말한다
방법 1 : 서비스 지역을 확인하십시오. 설정 메뉴로 이동 한 다음 셀룰러를 선택하고> 해당 셀룰러 데이터 옵션 다음에 데이터 로밍을 켭니다.
방법 2 : 다시 켜고 끄십시오. 약 20 초 동안 장비를 끈 다음 Apple 로고가 나타날 때까지 다시 켜십시오.
방법 3 : 이동 통신사 설정을 업데이트합니다. 업데이트를 확인하려면 설정 메뉴로 이동하여 일반> 정보를 클릭해야합니다. 업데이트가있는 경우 이동 통신사 설정을 업데이트 할 수있는 옵션이 있습니다.
방법 4 : Sim 카드를 꺼내서 다시 넣습니다.
참고 : SIM이 손상되었거나 SIM 트레이에 장착되지 않은 경우 이동 통신사에 문의해야합니다.
방법 5 : 네트워크 설정을 재설정합니다. 설정> 일반> 재설정> 네트워크 설정 재설정으로 이동하십시오.
참고 : 이렇게하면 휴대 전화의 Wi-Fi 비밀번호와 같은 저장된 모든 비밀번호가 제거됩니다. 계속 진행하기 전에 휴대폰에 저장하거나 중요한 네트워크 정보를 모두 백업 해 두십시오.
방법 6 : iPhone을 업데이트하십시오. 설정> 일반 옵션으로 이동 한 다음 최신 버전으로 소프트웨어 업데이트를 선택합니다.
방법 7 : 이동 통신사에 문의하여 도움을 요청하십시오.
방법 8 : 장치를 DFU 모드로 강제 설정하지만 iPhone의 모든 데이터가 지워 지므로 미리 백업하십시오. iPhone을 PC에 연결> iTunes 열기> 잠자기 및 기기의 홈 버튼 (iPhone 6s 이하) 또는 볼륨 작게 버튼 길게 누르기> 잠자기 버튼을 떼고 홈 버튼 (iPhone 6s 이하)을 길게 누르거나 볼륨을 낮 춥니 다. 버튼 (iPhone 7 이상)에서 iTunes가 복구 모드에서 iPhone을 감지 할 때까지> 기기 홈 버튼 해제 그 후 iPhone의 디스플레이가 완전히 검게 표시되면 DFU 모드로 들어갔습니다> iTunes의 도움으로 iPhone에 백업을 복원하십시오.
제 2 부 : 아이폰 문제 수정 검색
데이터를 잃지 않으려면 iOS 시스템 복구의 도움이 필요합니다. 아래의 단계별 프로세스를 따르십시오.
1 단계 : PC에서 소프트웨어를 시작하고 iOS 시스템 복구를 선택합니다. 그런 다음 장치를 PC에 연결하고 프로그램이 iPhone을 감지하면 시작을 누릅니다.
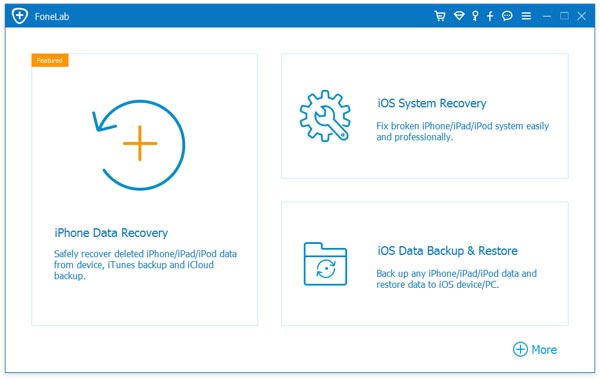
2 단계 : DFU 모드에서 iPhone을 부팅합니다.
DFU 모드 용 iPhone 7, 8, X 용 단계 : 기기를 끄고> 볼륨과 전원 버튼을 모두 약 10 초 동안 길게 누른 다음 DFU 모드가 나타날 때까지 볼륨 버튼을 계속 누르고있는 동안 전원 버튼을 놓습니다.
다른 장치를위한 단계 :
전화기를 끄고> 전원 및 홈 버튼을 약 10 초 동안 누른 다음 장치 전원 버튼에서 손을 떼고 DFU 모드가 나타날 때까지 홈 버튼을 계속 누릅니다.
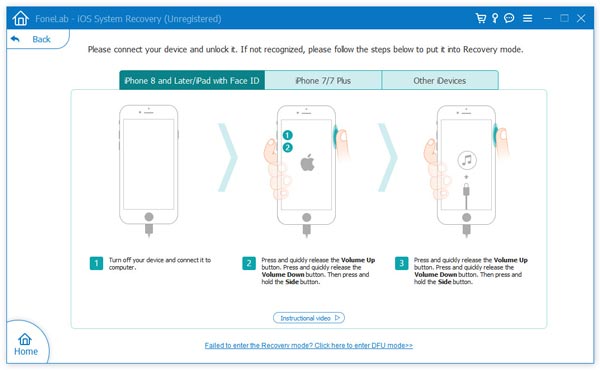
3 단계 : 이제 모델, 펌웨어 세부 정보와 같은 올바른 장치 세부 정보를 선택해야합니다. 그런 다음 다운로드를 누릅니다.
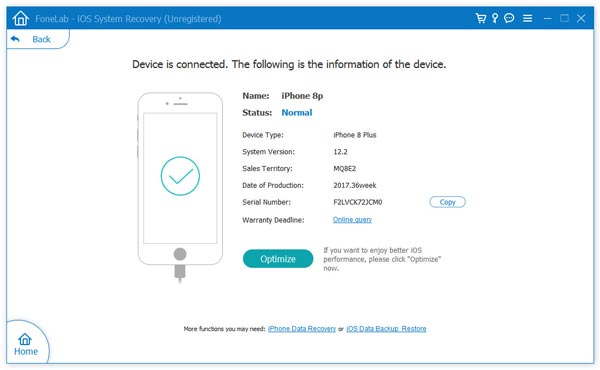
4 단계 : 다운로드가 완료되면 지금 수정을 선택하여 복구 프로세스를 시작하십시오. 몇 분 후, 기기가 정상적으로 복구되고 문제가 사라질 것입니다.
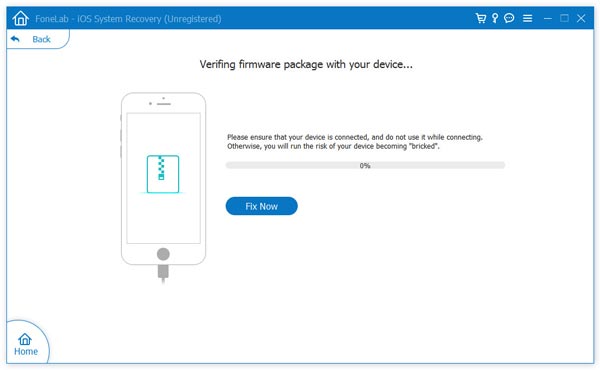
이 게시물은 얼마나 유용 했습니까?
그것을 평가하려면 별을 클릭하십시오!
평균 평점 / 5. 투표 수 :