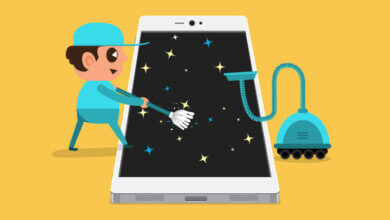iPhone에서 사진을 압축하여 저장 공간을 확보하는 방법

늘어나는 사용자 수요를 충족시키기 위해 아이폰의 메모리는 점점 더 커지고 있으며, 이미 1TB에 이르렀습니다. 그러나 많은 경우 일부 iPhone 사용자는 여전히 기기의 메모리 공간이 부족하다고 생각하며, 그 이유는 사진과 그림이 많기 때문입니다. 사진이 공간을 너무 많이 차지합니까? 이 문제를 해결하는 가장 좋은 방법은 휴대폰에서 원하지 않는 파일을 정리하여 iPhone의 추가 공간을 확보하는 것입니다. 그럼에도 불구하고 iPhone의 저장 공간을 어떻게 확보할 수 있습니까? 걱정하지 마시고 계속해서 읽어주세요.
iOS 데이터 지우개 iPhone iPad 및 iPod 사용자를 위한 사용자 친화적이고 안정적인 데이터 삭제 및 관리 도구입니다. 이 지워진 소프트웨어의 도움으로 정크 파일을 지우고, 사진을 압축하고, 개인 파일이나 삭제된 파일을 지우고, 심지어 모든 파일을 쉽게 삭제할 수도 있습니다. 따라서 이 유용하고 전문적인 도구를 놓치지 말고 원클릭으로 iPhone의 저장 공간을 확보하세요. 게다가, 압축은 결코 사진을 망치지 않으며, 압축 전후에 큰 차이가 없습니다.
무료 여기에서 Windows 또는 Mac 평가판을 다운로드하고 지금 사용해 보세요.
참고 : iOS 데이터 지우개 iPhone 13/12/11을 포함한 거의 모든 iPhone에 적용됩니다.
iPhone에서 사진을 압축하고 저장 공간을 확보하는 방법
1단계: PC에 iPhone Data Eraser를 설치 및 실행하고 USB 케이블을 사용하여 iPhone을 PC에 연결합니다.
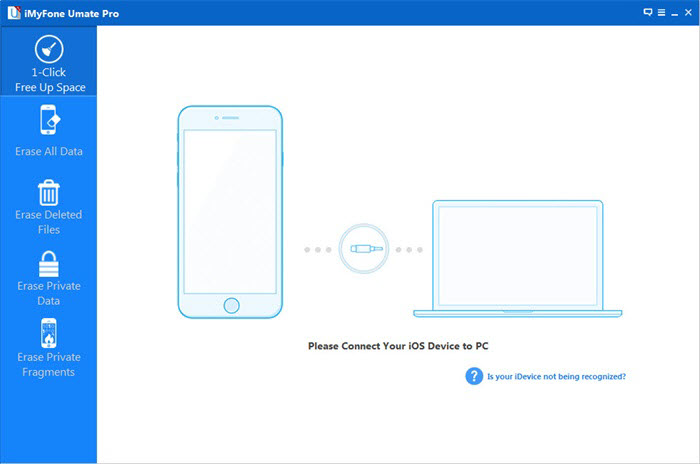
2 단계 : iPhone에서 캡처한 사진을 스캔하세요.
왼쪽 사이드바에서 "사진 압축"을 탭한 다음 "스캔 시작"을 클릭하여 iPhone에서 캡처한 사진을 스캔합니다. 전체 스캐닝 프로세스에는 많은 시간이 소요되지 않습니다. 잠시 기다려 주십시오.
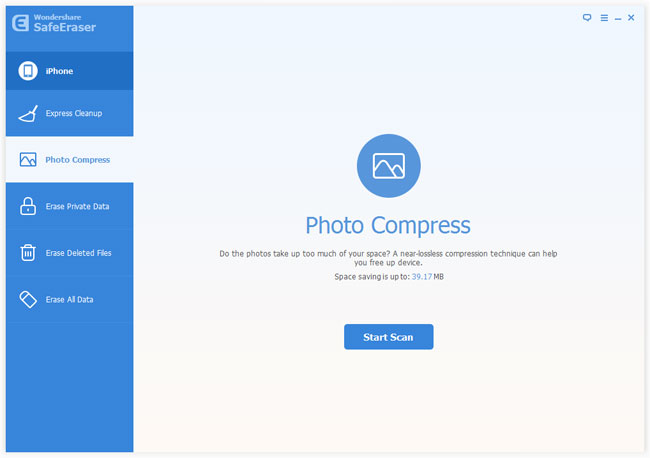
3 단계 : iPhone의 모든 사진을 미리 보고 압축하세요.
스캔이 완료되자마자 오른쪽 창에서 캡처된 모든 사진을 볼 수 있으며, 게다가 캡처된 사진을 모두 압축하면 얼마나 많은 공간을 절약할 수 있는지 프로그램이 알려줍니다.
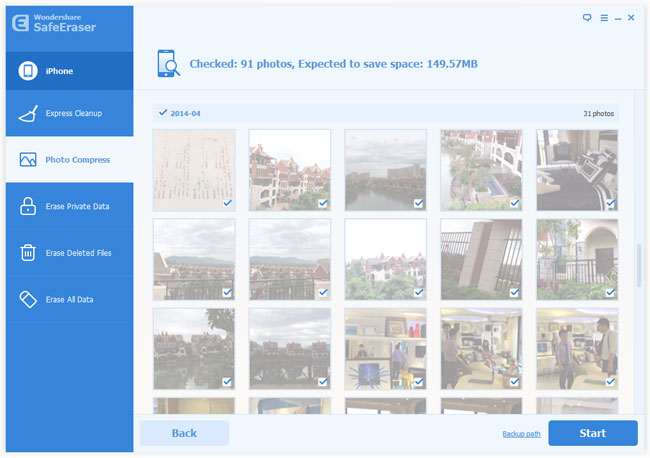
또한 동일한 창의 "시작" 버튼 근처에 "백업 경로" 옵션이 있을 수도 있습니다. 보편적으로, iOS 데이터 지우개 압축을 수행하기 전에 이러한 원본 사진을 PC에 자동으로 백업하며 이는 컴퓨터의 기본 백업 경로입니다. 다른 백업 경로를 원할 경우 클릭하여 변경하면 됩니다.
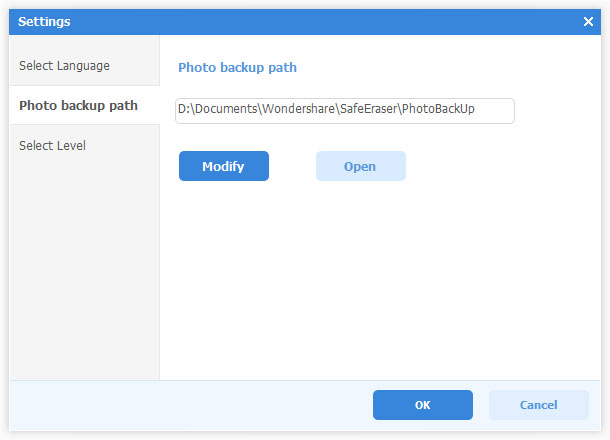
이제 "시작"을 클릭하여 사진을 압축하고 iPhone의 저장 공간을 확보하세요. 압축이 완료되면, 얼마나 많은 공간을 절약했는지, 그리고 사진이 현재 차지하는 용량이 얼마인지 알려줄 것입니다.
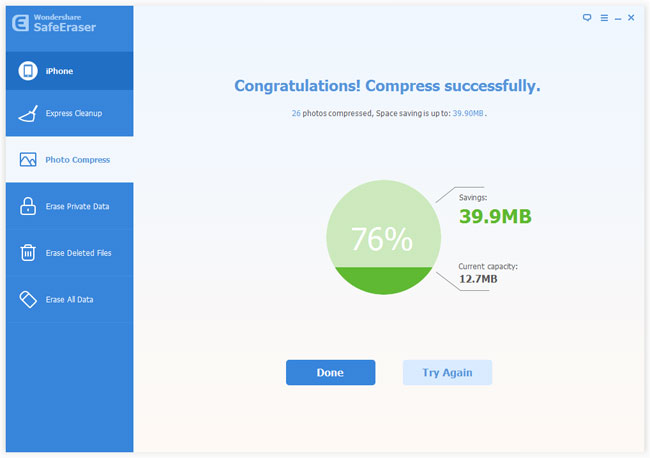
이 게시물은 얼마나 유용 했습니까?
그것을 평가하려면 별을 클릭하십시오!
평균 평점 / 5. 투표 수 :